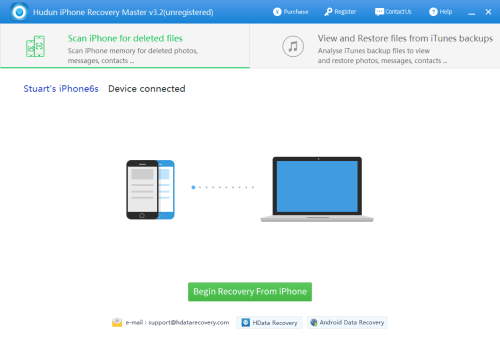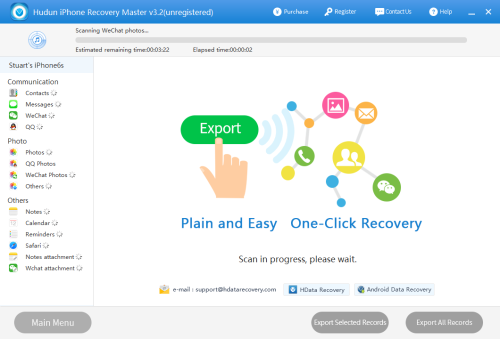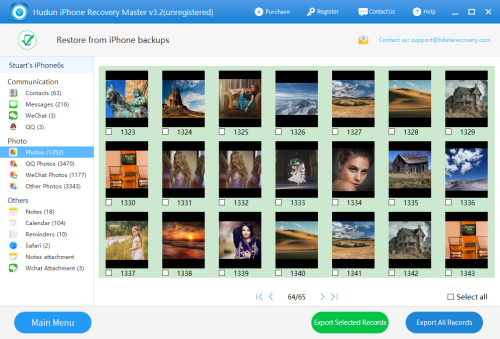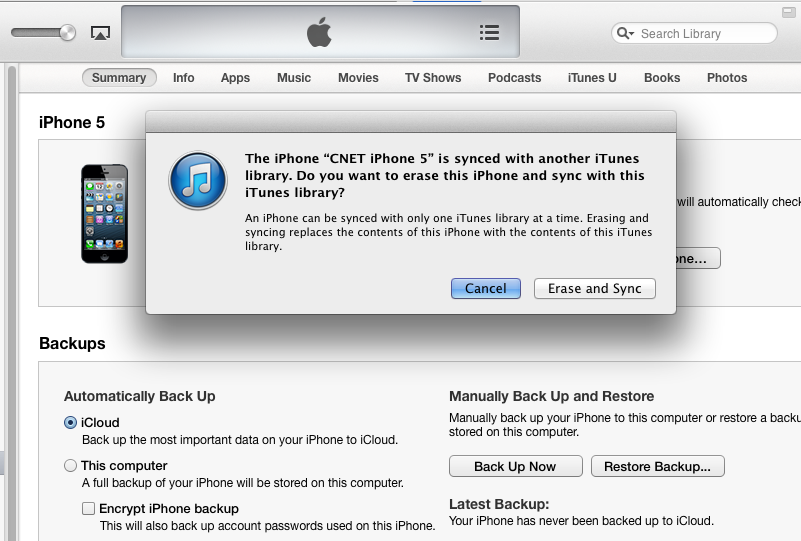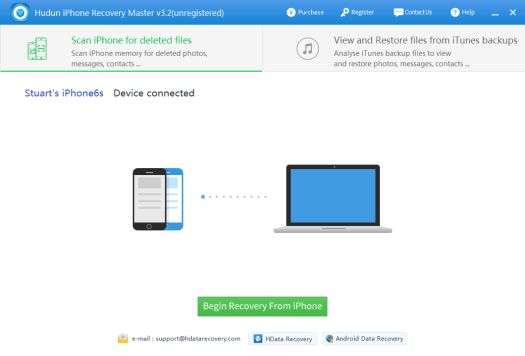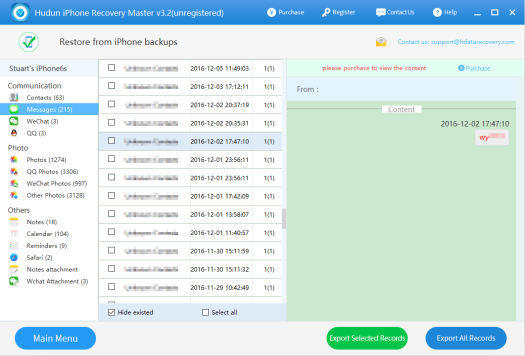Have you ever deleted your important files accidentally? Are you in need of a perfect solution? Well, here download for free the deleted file recovery software to recover deleted files with speed and safety.
In order to free more storage space, we sometimes may need to delete things that we no longer need. It is very likely that during the process, we can delete useful and important files accidentally. When this happens, we should stay calm and try to look for that file or folder inside the Recycle Bin. The chances are high that you may find your deleted files there. You need only to right click the file and select Restore. However, there are several scenarios that your files are considered permanently deleted.
1. Using Shift + Delete to delete files. By pressing Shift + Delete, the files will be deleted without going to recycle bin first. With default Windows tools, this action is effectively permanent removal of files. The storage space these files took will be marked as “available, free to fill in”. It is suggested that you use Shift + Delete with caution and certainty. Otherwise, use Ctrl + D or right-click-delete in case you delete something useful by mistake.
2. Deleting a file that is too big for Recycle Bin. It turns out that recycle bin is not a bottomless pit after all. Normally when the Recycle Bin is full, the oldest files in the recycle bin will be removed to make space for the newly deleted files. But when a file is too large to fit in the recycle bin in the first place, you will receive a warning “file too big for recycling bin do you want to permanently delete”. If you hit yes, the file will be deleted right away without making a tour to the recycle bin.
3. Emptying the Recycle Bin. Recycle Bin is supposed to give us a chance to undelete files when you make a mistake. It acts like a safe net to inadvertent operations. When we emptied the Recycle Bin, those deleted files will be considered as “no longer needed” and will be permanently deleted by the file system. Once the headers, or file references, are removed, the operating system will no longer be able to locate these files. The spaces the files are taking will be marked as “not in use”. Even if you didn’t actively empty the Recycle Bin, your PC cleaning software might have done it for you.
4. Format. To be more precise, quick format. If you are considering donating your personal laptop or recycling your hard drives, you may choose to format it first to prevent privacy leak. However, quick format doesn’t erase files. That is the price you pay for being quick. When we quick format a memory card or hard disk, the file system only clears the address table to all files. The operating system will not locate any files without their index so when you look at the hard drive you would not see any data and assume the drive is erased. We can also recover files from formatted hard drives with data recovery software easily.
By permanently deleting your files, you will not be able to find them and restore them from the recycle bin, as they are deleted permanently. In such cases, you will need the help from professional data recovery software to save your data. H Data Recovery has 6 unique data recovery modules, each is designed to handle a different data loss situation. You can use the advanced algorithm to scan and recover almost every kind of file from permanent deletion with only several simple mouse clicks. Here, let’s take deleted file recovery as an example to show all of you how to recover deleted files by using free deleted file recovery software.
Step 1. Free download hard disk recovery software and install it on another drive or partition. Launch H Data Recovery Software and select “Deleted Your files Accidentally” by clicking it.

Step 2. Select the partition where your files used to be before they get deleted. If you wish to recover files on Desktop or from Recycle Bin, choose partition (C:). Click Next to start the scan process. It only takes few seconds!

Step 3. When scanning is done, you will be able to see all the files that can be recovered. Check the files you wish to recover and click next to start the recovering process. If the scanning process failed to find your lost file, try our new feature “Universal Recovery”. It is a special module that scans deeper and quicker into the storage and locates all deleted files.

Step 4. Choose a path to store the recovered file. Remember: immediate action leads to greater chance of a successful recovery! Meanwhile, do not put new files into that partition in order to avoid deleted files being overwritten.