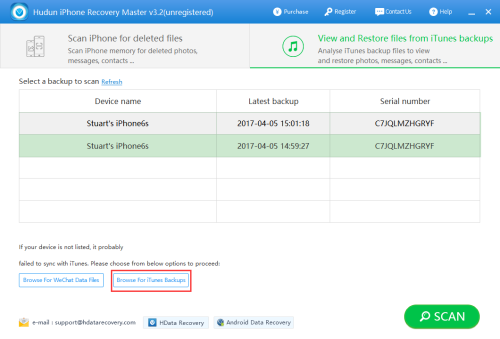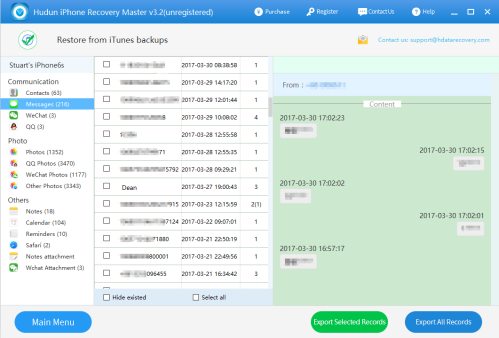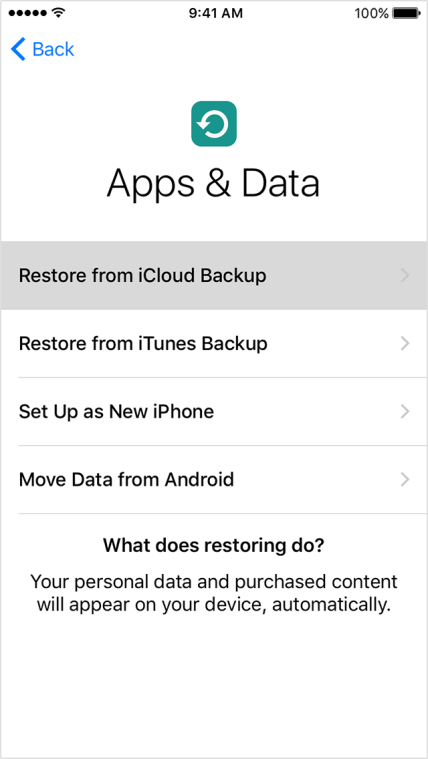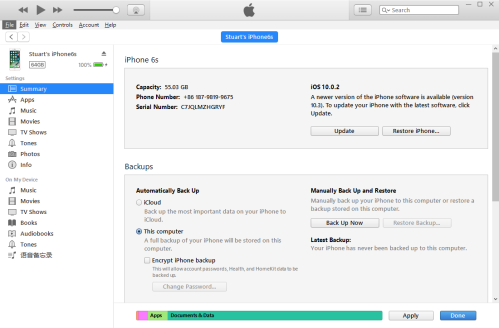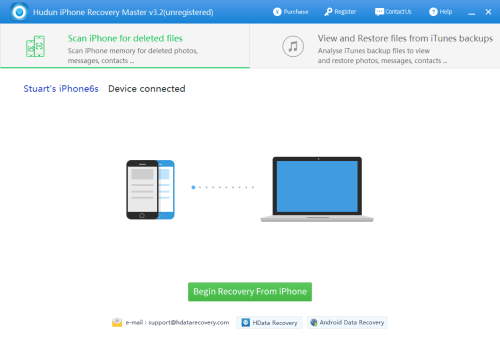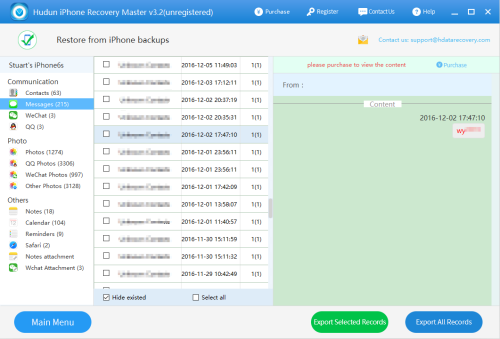Is there any way to recover notes deleted by accident from iPhone 6? I don’t have any iTunes backups ready, so what is the tool I can use to recover the deleted notes from my iPhone?
iPhone Notes may contain important information we wish to keep track of. You must be frustrated to find your notes got accidentally deleted, especially when you don’t have any backup files to turn to. By default, you could recover deleted notes from iPhone with iTunes backups. Without iTunes backups, how do we retrieve the note from iPhone? Here are some tips for you to try out.
Restore iOS devices with iCloud backups
This option requires that you are an iCloud subscriber and have previously backed up your data to iCloud.
- Turn on your new device. Tap a Wi-Fi network to join. If you’ve already set up your new device, you need to erase it before you can use these steps.
- Make sure you have a recent backup to restore from. Go to Settings > iCloud > Storage > Manage Storage, then tap a device listed under Backups to see the date and size of its latest backup.
- Go to Settings > General > Reset, then tap “Erase all content and settings.”
- From the apps Apps & Data screen, tap Restore from iCloud Backup, then sign in to iCloud. Proceed to “Choose backup,” then choose from a list of available backups in iCloud.
Recover Deleted Notes from iPhone with iPhone Data Recovery Software
Speaking of professional iPhone data recovery software, H Data iPhone Data Recovery Software remains one of the most trusted and favored iOS recovery tools when it comes to stability and security. It is specifically designed to recover various data types from iOS devices even without prior backup files.
Step 1. Download H Data iPhone Recovery on your computer, install and launch it. You also need to install the latest version of iTunes if you haven’t before.
Step 2. Connect your iPhone to a computer with a USB cable, select Scan iPhone for deleted files and click Begin Recovery From iPhone button. Wait while H Data iPhone Recovery is gathering all deleted data on your iPhone. Keep your iPhone connected until the process is successfully completed.
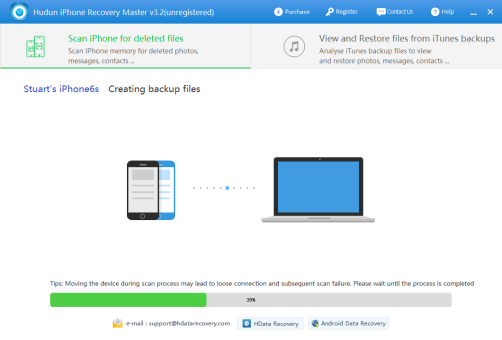
Step 3. When the scanning process is done, click Notes category on the right. Then you will be able to preview all the notes on your iPhone.
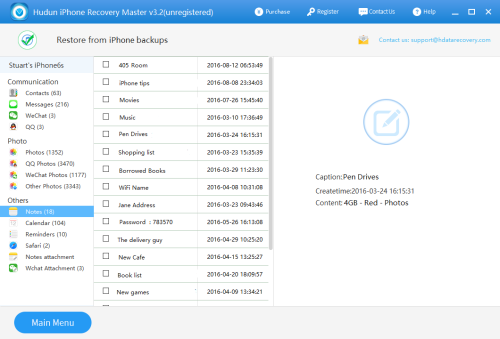
H Data iPhone Data Recovery Software is excellent in finding deleted data directly from your iOS device and recover them to your computer. What’s more, file preview is enabled so that you can read, browse or inspect the recoverable files before you decide to take any further actions. That’s why H Data iPhone Data Recovery Software is highly recommended for you to retrieve notes deleted by mistake from iPhone when you don’t have backup files available.