It can be very frustrating if your information in iPhone is getting lost. It might happen unexpectedly in many situations, such as accidentally resetting your device or iPhone getting stolen. How to restore your iPhone information if you have no iTunes backups available? Here are a few tips.
Restore iPhone Using iCloud Backups
You can try to restore your iPhone from iCloud backup if you’ve synced your device with iCloud and have prepared at least one backup file. It is the most efficient alternative to restore iPhone is you don’t have any iTunes backup.
- Make sure you have a recent backup to restore from. Go to Settings > iCloud > Storage > Manage Storage, then tap a device listed under Backups to see the date and size of its latest backup.
- Go to Settings > General > Reset, then tap “Erase all content and settings.”
- From the apps Apps & Data screen, tap Restore from iCloud Backup, then sign in to iCloud.
- Proceed to “Choose backup,” then choose from a list of available backups in iCloud.
If you are restoring an old iCloud backup on a new iPhone:
- Turn on your iOS device.
- From the apps Apps & Data screen, tap Restore from iCloud Backup, then sign in to iCloud.
- Proceed to “Choose backup,” then choose from a list of available backups in iCloud.
- You will see a progress bar with time remaining as iCloud restores your data. After the restoring is done, go to Settings > iCloud > Storage to check if the information on your device is fully restored.
Restore iPhone data without iTunes backups
If you have either iTunes or iCloud backups to restore from, you can try to recover your iPhone information with some iPhone Data Recovery Software. H Data iPhone Data Recovery supports the recovery of various types of iPhone files, including photos from Camera Roll and from other applications, messages, calendars, contacts, notes, and so on. Follow below steps to learn how to recover iPhone data without any backups:
Step 1. Download H Data iPhone Recovery on your computer, install and launch it. You also need to install the latest version of iTunes if you haven’t before.
Step 2. Connect your iPhone to a computer with a USB cable, select Scan iPhone for deleted files and click Begin Recovery From iPhone button.
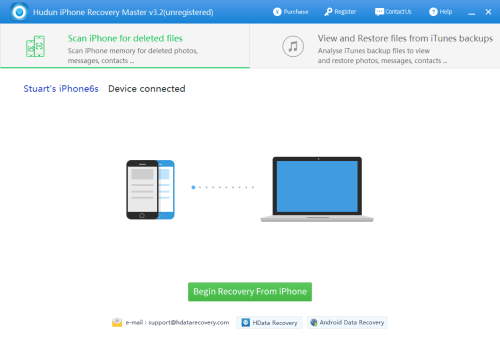
Step 3. Wait for some minutes while H Data iPhone Recovery is gathering all deleted data on your iPhone. Keep your iPhone connected until the process is successfully completed.
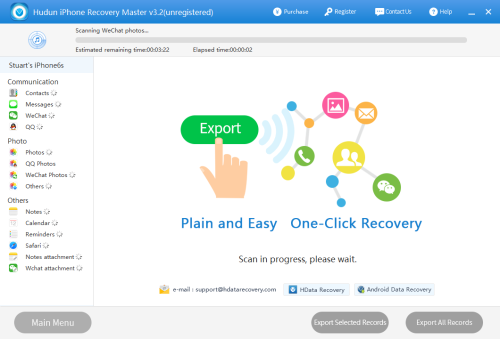
Step 4: When the scanning process is done, you will find your files in categories listed on the right. You can select the files you want to recover and then click Export Selected Records to save them to your computer.
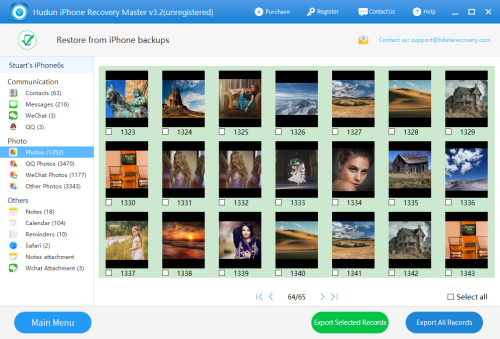
No comments:
Post a Comment